Общие правила ввода данных
Данные можно вводить непосредственно в ячейку или в строку формул.
- Выделите ячейку.
- Введите данные с клавиатуры непосредственно в ячейку или в строку формул.
- Подтвердите ввод. Подтвердить ввод можно одним из трех способов: нажать клавишу Enter или Tab; нажать кнопку Ввод (галочка) в строке формул (рис. 1.1); выделить любую другую ячейку на листе (нельзя использовать при вводе формул).

Рис. 1.1. Ввод данных с клавиатуры
По умолчанию все данные в ячейке вводятся одной строкой. Для перехода к новой строке (новому абзацу) в ячейке необходимо нажать комбинацию Alt + Enter (рис. 1.2).

Рис. 1.2. Ввод данных в ячейку в две строки
Для отказа от ввода данных в ячейку следует нажать клавишу Esc или кнопку Отмена (крестик) в строке формул (см. рис. 1.1).
В ячейке может находиться до 32767 символов. Исключение составляют формулы. Длина записи для формулы – 8192 символа.
Microsoft Excel обычно распознает вводимые в ячейку данные (текст, числа, даты, время) и автоматически устанавливает соответствующий формат данных.
Ввод текста
Если весь текст ячейки не помещается по ширине столбца, а ячейки справа не содержат данных, то текст отображается на листе на соседних ячейках справа (ячейка А1 на рис. 1.3). Если же ячейки справа содержат какие-либо данные, то весь текст на листе не отображается (ячейка А2 на рис. 1.3). При этом текст в строке формул отображается полностью.

Рис. 1.3. Отображение текста в ячейках
При вводе текста нельзя расставлять переносы в словах с использованием клавиши дефис ( - ). Это может затруднить последующую работу с данными (сортировки, выборки и т. п.).
Ввод чисел
При первоначальном вводе числа (до изменения ширины столбцов) в ячейке может отобразиться число из 11 цифр. При этом ширина столбца может автоматически увеличиться (ячейка А1 на рис. 1.4). При вводе большего числа число будет отображено в экспоненциальном формате (ячейка В1 на рис. 1.4).
Если же ширина столбца была уменьшена и число не помещается в ячейке, то вместо числа в ячейке отображаются символы # (ячейка С1 на рис. 4.6). Чтобы в ячейке отобразилось число нужно увеличить ширину столбца или уменьшить размера шрифта.
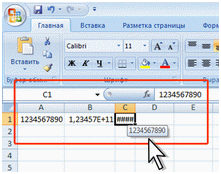
Рис. 1.4. Отображение чисел в ячейке
Ввод дат и времени
Microsoft Excel воспринимает даты начиная с 1 января 1900 года. Даты до 1 января 1900 года воспринимаются как текст. Наибольшая возможная дата – 31 декабря 9999 года.
Произвольную дату следует вводить в таком порядке: число, месяц, год. В качестве разделителей можно использовать точку (.), дефис (-), дробь (/). При этом все данные вводятся в числовом виде. Точка в конце не ставится. Например, для ввода даты 12 августа 1918 года с клавиатуры в ячейку следует ввести:
- 12.8.1918 или
- 12-8-1918 или
- 12/8/1918
Независимо от способа ввода и последующего форматирования дата в строке формул всегда отображается в полном формате: ДД.ММ.ГГГГ
Д - день
М - месяц
Г - год
Время следует вводить в таком порядке: час, минуты, секунды. Впрочем, секунды вводить не обязательно. В качестве разделителей следует использовать двоеточие (:). Точка в конце не ставится. Например, для ввода времени 14 часов 12 минут 00 секунд в ячейку достаточно ввести: 14:12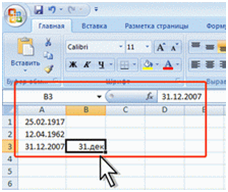
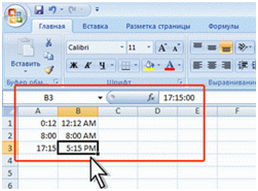
Рис. 1.5. Отображение дат и времени при вводе
Правка содержимого ячеек
Замена содержимого
Для замены содержимого ячейки достаточно выделить ее, ввести новые данные и подтвердить ввод.
Следует иметь в виду, что при вводе некоторых типов числовых данных (даты, время, числа с разделителями разрядов, проценты и др.) автоматически устанавливается формат данных в ячейке. Ввод новых числовых данных вместо существовавших может привести к их неправильному отображению. Так, если в ячейке была ранее введена дата, то после ввода обычного числа Microsoft Excel преобразует его в дату. Например, число 178 будет отображено как дата 26.06.1900. В этом случае следует очистить формат ячейки.
Редактирование содержимого
Содержимое ячейки можно редактировать непосредственно в ячейке или в строке формул.
При правке содержимого непосредственно в ячейке необходимо щелкнуть по ней два раза левой кнопкой мыши так, чтобы текстовый курсор начал мигать в ячейке, или выделить ячейку и нажать клавишу F2. После этого произвести необходимое редактирование и подтвердить ввод данных.