Установка параметров шрифта
Общие положения
Установка параметров шрифта изменяет отображение данных на листе и при печати. Отображение данных в строке формул не изменяется.
Параметры шрифта можно устанавливать для диапазона выделенных ячеек, а также для отдельных фрагментов текста ячеек. В этом случае необходимо войти в режим редактирования ячеек и выделить оформляемый фрагмент ячейки (символ, число, слово, несколько слов и т. п.). Параметры шрифта отдельных цифр в числах, датах или времени изменить невозможно.
Для установки параметров шрифта используют элементы группы Шрифт вкладки Главная, мини-панель инструментов, а также вкладку Шрифт диалогового окна Формат ячеек (рис.1).
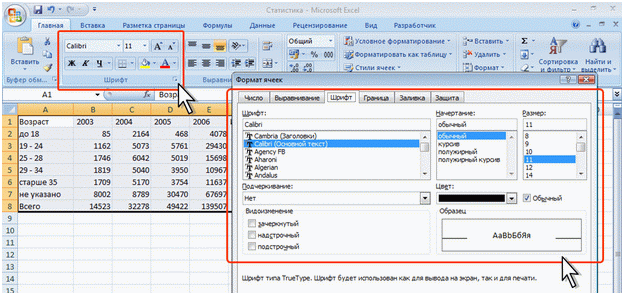
Рис.1. Элементы Excel для установки параметров шрифта
Для перехода к вкладке Шрифт диалогового окна Формат ячеек можно щелкнуть по значку группы Шрифт вкладки Главная (см. рис.1).
Шрифт
Выбор шрифта (гарнитуры) определяет внешний вид символов текста, цифр, знаков и т. д.
Определенных правил выбора шрифтов для оформления таблиц нет.
Размер шрифта
Размер шрифта определяет высоту и ширину символов текста. Размер шрифта устанавливается в специальных единицах – пунктах. 1 пункт (1 пт) равен 0,35 мм. Размер шрифта может быть установлен от 1 пт (0,3528 мм) до 409,5 пт (144 мм) с точностью 0,5 пт.
Сброс параметров шрифта
Можно отказаться от всех установленных параметров шрифта.
- Выделите ячейку или диапазон ячеек.
- Отобразите вкладку Шрифт диалогового окна Формат ячейки.
- Установите флажок Обычный (рис.2).
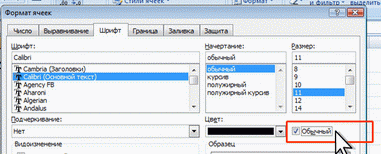
Рис.2. Сброс параметров шрифта
Выравнивание в ячейках
Общие положения
Выравнивание в ячейках изменяет отображение данных на листе и при печати. Отображение данных в строке формул не изменяется.
Для установки выравнивания используют элементы группы Выравнивание вкладки Главная, мини-панель инструментов, а также вкладку Выравнивание диалогового окна Формат ячеек (рис.3).
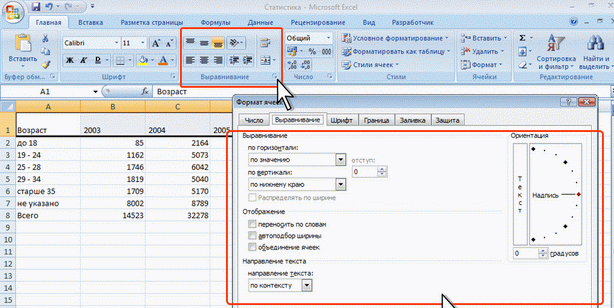
Рис.3. Установка выравнивания по краям ячейки
Распределение текста в несколько строк
По умолчанию содержимое ячейки отображается в одну строку. В тех случаях, когда ширина ячейки (столбца) не позволяет разместить текст в одну строку, можно распределить текст в несколько строк в одной ячейке, то есть установить перенос по словам.
- Выделите ячейку или диапазон ячеек.
- Нажмите кнопку Перенос текста (рис.4).

Рис.4. Установка отображения нескольких строк текста внутри ячейки
Объединение ячеек
Объединение ячеек используется при оформлении заголовков таблиц и в некоторых других случаях.
- Введите данные в левую верхнюю ячейку объединяемого диапазона.
- Выделите диапазон ячеек.
- Щелкните по стрелке кнопки Объединить и поместить в центре и выберите один из вариантов объединения (рис.5)

Рис.5. Выравнивание по центру произвольного диапазона
Поворот содержимого ячеек
Содержимое ячеек можно расположить не только горизонтально, но и под любым углом.
- Выделите диапазон ячеек.
- Щелкните по стрелке кнопки Ориентация и выберите один из вариантов направления (рис.6).
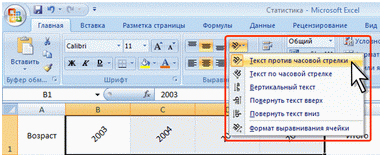
Рис.6. Выбор ориентации содержимого ячейки
- Для поворота содержимого на произвольный угол в меню кнопки Ориентация выберите команду Формат выравнивания ячейки (рис.7).
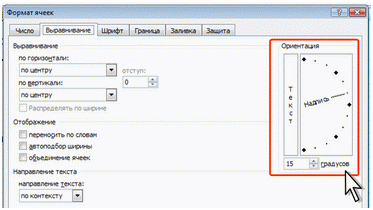
Рис.7. Варианты ориентации содержимого ячеек
Установка границ ячеек
Бледно-голубая сетка, отображаемая на листе, не всегда достаточно четко разделяет ячейки таблицы. Кроме того, сетка листа обычно не печатается.
Для удобства просмотра и печати таблицы можно установить границы ячеек (обрамление ячеек).
- Выделите диапазон ячеек.
- Щелкните по стрелке кнопки Границы вкладки Главная и выберите один из вариантов границы (рис.8).

Рис.8. Установка границ
Заливка ячеек
Заливка ячеек цветным фоном используется для разделения данных на листе. В этом случае устанавливают заливку всего столбца или всей строки листа. Можно использовать заливку и отдельных ячеек.
- Выделите ячейку или диапазон ячеек.
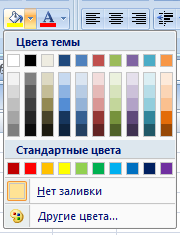
Рис.9. Выбор цвета заливки
Для удаления заливки ячеек следует щелкнуть по стрелке кнопки Цвет заливки группы Шрифт вкладки Главная и выбрать команду Нет заливки.