Простейшим инструментом для выбора и отбора данных является фильтр. В отфильтрованном списке отображаются только строки, отвечающие условиям, заданным для столбца.
В отличие от сортировки, фильтр не меняет порядок записей в списке. При фильтрации временно скрываются строки, которые не требуется отображать.
Строки, отобранные при фильтрации, можно редактировать, форматировать, создавать на их основе диаграммы, выводить их на печать, не изменяя порядок строк и не перемещая их.
Кроме того, для выбора данных можно использовать возможности поиска данных, формы и некоторые функции.
Установка фильтра
Фильтры можно установить для любого диапазона, расположенного в любом месте листа. Диапазон не должен иметь полностью пустых строк и столбцов, отдельные пустые ячейки допускаются.
- Выделите одну любую ячейку в диапазоне, для которого устанавливаются фильтры.
- Нажмите кнопку Сортировка и фильтр группы Редактирование вкладки Главная и выберите команду Фильтр или нажмите кнопку Фильтр группы Сортировка и фильтр вкладки Данные (см. рис.1)
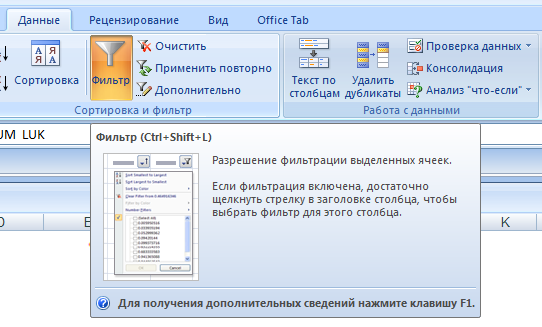
Рис. 1. Установка фильтров
После установки фильтров в названиях столбцов таблицы появятся значки раскрывающих списков (ячейки A1:F1 в таблице на рис.2).

Рис.2. Таблица с установленными фильтрами
Для удаления фильтров выделите одну любую ячейку в диапазоне, для которого устанавливаются фильтры, нажмите кнопку Сортировка и фильтр группы Редактирование вкладки Главная и выберите команду Фильтр или нажмите кнопку Фильтр группы Сортировка и фильтр вкладки Данные (см. рис.1)
Фильтры автоматически устанавливаются при оформлении "таблицы" и автоматически удаляются при преобразовании "таблицы" в обычный диапазон.
Работа с фильтром
Для выборки данных с использованием фильтра следует щелкнуть по значку раскрывающегося списка соответствующего столбца и выбрать значение или параметр выборки (рис. 3).
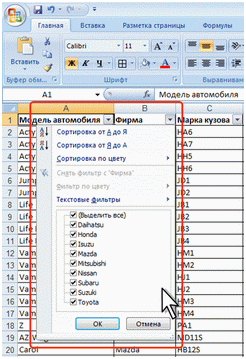
Рис.3. Использование фильтра
Отбор по условию
Можно производить выборку не только по конкретному значению, но и по условию.
Условие можно применять для числовых значений.
- Щелкните по значку раскрывающегося списка столбца, по которому производится отбор.
- Выберите команду Числовые фильтры, а затем в подчиненном меню выберите применяемое условие (рис.4).
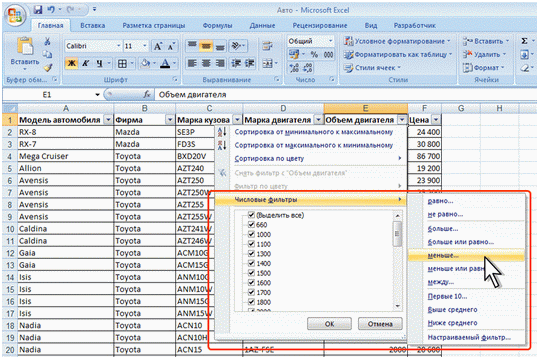
Рис.4. Отбор по условию для числовых значений
- При использовании условий: равно, не равно, больше, меньше, больше или равно, меньше или равно установите значение условия в окне Пользовательский автофильтр (рис.5). Значение условия можно выбрать из списка или ввести с клавиатуры.
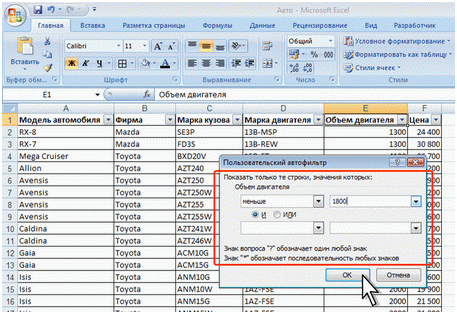
Рис.5. Задание значения условия для числовых значений
Условия можно использовать при отборе текстовых значений.
- Щелкните по значку раскрывающегося списка столбца, по которому производится отбор.
- Выберите команду Фильтры по дате, а затем в подчиненном меню выберите применяемое условие (рис.6).
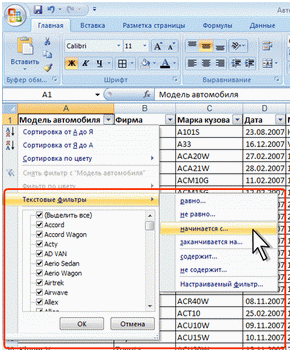
Рис.6. Отбор по условию для текстовых значений
При использовании условий: равно, не равно, содержит, не содержит, начинается с, не начинается с, заканчивается на, не заканчивается на установите значение условия в окне Пользовательский автофильтр (рис.7). Значение условия обычно вводят с клавиатуры.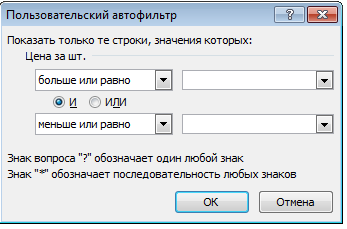
Рис.7. Окно Пользовательский фильтр
Отбор наибольших и наименьших значений
Для числовых значений можно отобрать строки по наибольшим или наименьшим значениям в каком-либо столбце.
- Щелкните по значку раскрывающегося списка столбца, по которому производится отбор.
- Выберите команду Числовые фильтры, а затем в подчиненном меню выберите команду Первые 10 (рис.8).
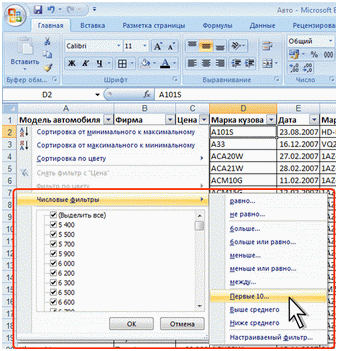
Рис.8. Отбор максимальных или минимальных значений
Отказ от отбора
- Щелкните по значку раскрывающегося списка столбца, по которому произведен отбор.
- Выберите команду Снять фильтр.