О числовых форматах
Под числами в Microsoft Excel понимаются собственно числа, включая числа с десятичными и/или простыми дробями и числа с указанием символа процентов, а также даты и время.
Форматирование чисел используется для более удобного представления данных на листе.
Устанавливать числовые форматы можно как для чисел, введенных с клавиатуры или импортированных, так и для результатов вычислений. Значение введенного или импортированного числа или результата вычислений при установке формата не изменяется. Установленный числовой формат сохраняется после очистки содержимого ячейки, изменения формулы, обновления импортированных связанных данных.
При установке формата отображение введенного числа в строке формул и в ячейке может отличаться. Но именно значение числа, отображаемое в строке формул, будет использоваться при вычислениях, сортировках и т. д.
Точно так же как отформатированное число отображается на листе, оно будет и напечатано.
Для установки числовых форматов используют элементы группы Число вкладки Главная, а также вкладку Число диалогового окна Формат ячеек (рис. 1).
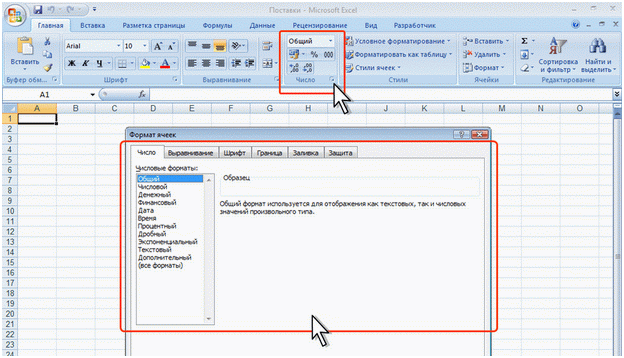
Рис. 1. Элементы Excel для установки числовых форматов
Основные числовые форматы можно выбрать в раскрывающемся списке Числовой формат.
- Выделите ячейку или диапазон ячеек.
- Щелкните по стрелке списка Числовой формат группы Число вкладки Главная и выберите нужный формат (рис.2).
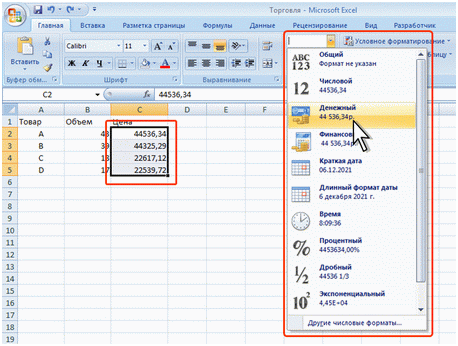
Рис.2. Установка основных числовых форматов
Кроме того, в группе Число вкладки Главная расположены кнопки для установки финансового формата, процентного формата, а также для установки разделителя разрядов и управлением количества отображаемых десятичных разрядов (см. рис. 9.1).
Для перехода к вкладке Число диалогового окна Формат ячеек можно щелкнуть по значку группы Число вкладки Главная (см. рис. 9.1) или в списке форматов (рис. 9.2) выбрать команду Другие числовые форматы.
Общий формат
Общий числовой формат используется по умолчанию. В большинстве случаев числа, имеющие общий формат, отображаются так, как они были введены с клавиатуры.
В процессе работы общий числовой формат используют для отказа от других числовых форматов. Для установки общего формата проще всего воспользоваться раскрывающимся списком Числовой формат (см. рис.2).
Форматирование чисел
Установка разделителя групп разрядов
Оформление числовых данных с разделителем групп разрядов позволяет отображать в ячейке пробелы между группами разрядов: тысячи, миллионы, миллиарды и т. д.
- Выделите ячейку или диапазон ячеек.
- Нажмите кнопку Формат с разделителем группы Число вкладки Главная (рис.3).
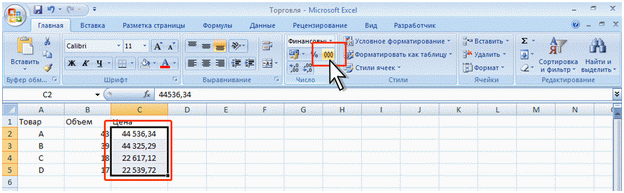
Рис.3. Формат с разделителем разрядов
Форматы отрицательных чисел
Для удобства просмотра данных можно установить отображение отрицательных чисел красным цветом. Знак минус (-) при этом можно отображать или не отображать. На рис.4 показано отображение отрицательных чисел в ячейках D2 и D4 красным цветом со знаком минус (-), а в ячейках E2 и E4 – красным цветом без знака минус.

Рис.4. Установка формата отрицательных чисел
- Выделите ячейку или диапазон ячеек.
- Отобразите вкладку Число диалогового окна Формат ячейки.
- В списке Числовые форматы выберите Числовой, в списке Отрицательные числа выберите необходимый формат (см. рис.4).
Форматы дробных чисел
Изменение разрядности десятичных дробей
Изменение разрядности позволяет изменять количество знаков после запятой, отображаемое в ячейке.
- Выделите ячейку или диапазон ячеек.
- Нажмите кнопку Увеличить разрядность или Уменьшить разрядность группы Число вкладки Главная (рис.5). Одно нажатие соответствующей кнопки увеличивает или уменьшает на один знак количество отображаемых знаков после запятой.
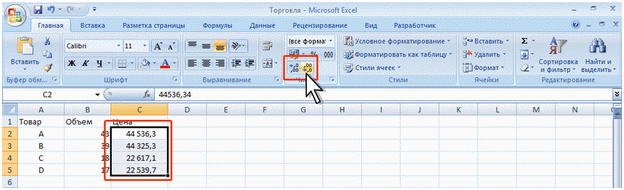
Рис.5. Изменение разрядности (уменьшение)
Форматы простых дробей
Microsoft Excel позволяет отображать десятичные дроби в виде простых дробей. Дробный формат округляет десятичную дробь до ближайшей простой дроби в соответствии с выбранным типом. На рис.6 в строках 3:6 показано отображение чисел из строки 2 в различных дробных форматах.
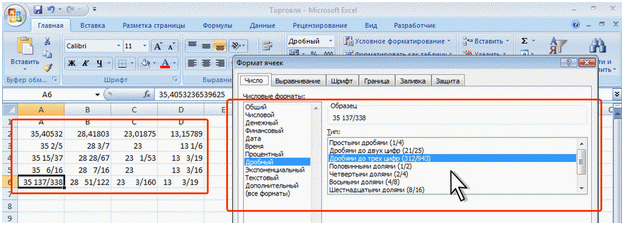
Рис.6. Установка дробного формата
- Выделите ячейку или диапазон ячеек.
- Отобразите вкладку Число диалогового окна Формат ячейки.
- В списке Числовые форматы выберите Дробный, в списке Тип выберите необходимый формат (см. рис.6).
Дробный формат отображает в простых дробях только десятичные дроби. Отображение целых чисел не изменяется.
Процентный формат
Процентный формат позволяет установить обозначение знака процента (%) для числа, отображаемого в ячейке. Обычно это используют для представления результатов вычислений.
- Выделите ячейку или диапазон ячеек.
- Нажмите кнопку Процентный формат группы Число вкладки Главная (рис.7).
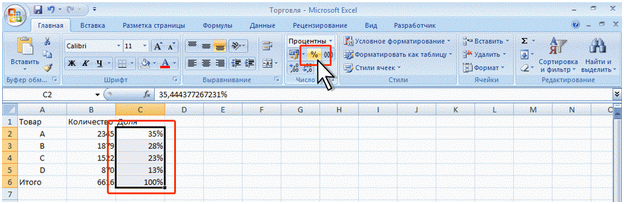
Рис.7. Процентный формат
По умолчанию в процентном формате число отображается без десятичных разрядов. Для установки необходимого количества десятичных разрядов процентного формата можно воспользоваться кнопками Увеличить разрядность или Уменьшить разрядность группы Число вкладки Главная (см. рис. 5).
Для чисел, введенных с клавиатуры, процентный формат изменяет отображение не только в ячейке, но и в строке формул. Например, число 0,4 после применения процентного формата будет отображаться и в ячейке, и в строке формул как 40%. На результатах вычислений это никак не сказывается.
Экспоненциальный формат
Экспоненциальный формат используется для отображения очень больших или очень маленьких чисел в экспоненциальной записи.
Например, масса планеты Земля (5980000000000000000000000 кг) будет отображена как 5,98E+24, что означает 5,98 умноженное на 1024 (десять в двадцать четвертой степени), а масса атома водорода (0,000000000000000000000000001673 кг) будет отображена как 1,673E-27, что означает 1,673 умноженное на 10-27 (десять в минус двадцать седьмой степени) (рис.8). Для установки экспоненциального формата проще всего воспользоваться раскрывающимся списком Числовой формат (см. рис.2).
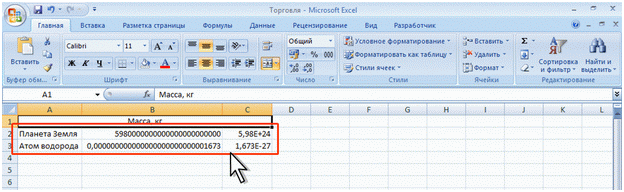
Рис.8. Экспоненциальный формат
Финансовый и денежный формат
Установка финансового или денежного формата позволяет отображать в ячейке число с указанием денежной единицы. На рис.9 показано отображение чисел с различными денежными единицами. В столбцах В и D приведены денежные форматы, а столбцах С и Е – финансовые.
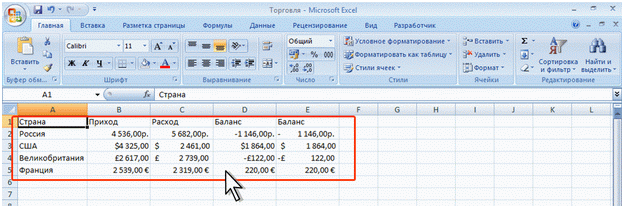
Рис.9. Финансовый и денежный формат
Финансовый формат можно установить с использованием кнопки Финансовый числовой формат группы Число вкладки Главная.
- Выделите ячейку или диапазон ячеек.
- Щелкните по стрелке кнопки Финансовый числовой формат и выберите обозначение денежной единицы (рис.10).
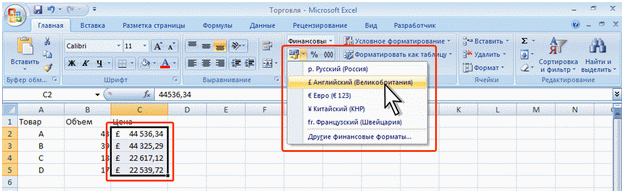
Рис.10. Установка финансового формата
- Если требуемой денежной единицы нет в списке (см. рис.10), выберите команду Другие финансовые форматы.
- Во вкладке Число диалогового окна Формат ячеек в раскрывающемся списке Обозначение выберите обозначение нужной денежной единицы (рис. 11).
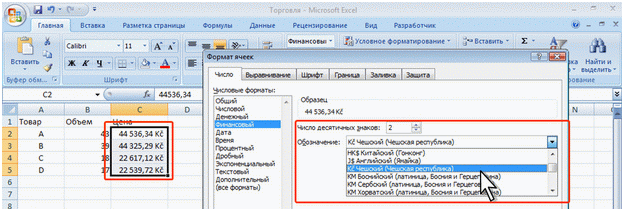
Рис.11. Установка произвольного финансового формата
В денежном формате, в отличие от финансового, можно выбрать способ отображения отрицательных чисел. Кроме того, денежный и финансовый формат отличаются способом выравнивания обозначения денежной единицы и знака минус (-) у отрицательных значений (см. рис.9).
- Выделите ячейку или диапазон ячеек.
- Отобразите вкладку Число диалогового окна Формат ячейки.
- В списке Числовые форматы выберите Денежный, в раскрывающемся списке Обозначение выберите обозначение нужной денежной единицы, в списке Обозначения числа выберите необходимый формат (рис.12).
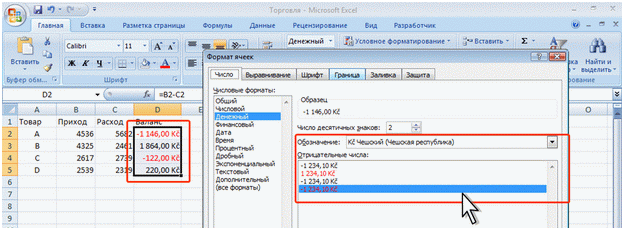
Рис.12. Установка произвольного денежного формата
В списке Обозначение финансового и денежного форматов можно найти условные обозначения денежных единиц всех государств Европы, некоторых других стран, а также коды валют почти 200 стран всего мира.
Кроме того, в обоих случаях в счетчике Число десятичных разрядов при необходимости можно установить количество десятичных разрядов.
Для установки финансового формата с указанием российской денежной единицы (р.) достаточно выделить ячейки и нажать кнопку Финансовый числовой формат (см. рис.1).
Для установки финансового или денежного формата с указанием российской денежной можно также воспользоваться раскрывающимся списком Числовой формат (см. рис.2).
Форматирование дат и времени
Формат даты
Установка формата даты позволяет изменить представление даты, отображаемой в ячейке. На рис.13 показаны способы отображения в разных форматах даты 12.04.2004.
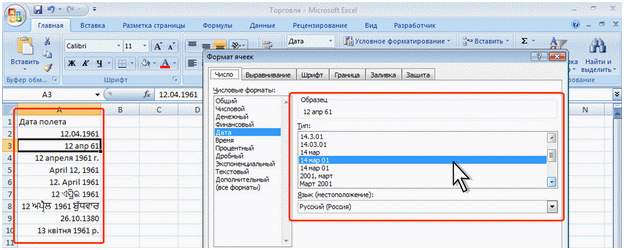
Рис.13. Установка формата даты
- Выделите ячейку или диапазон ячеек.
- Отобразите вкладку Число диалогового окна Формат ячейки.
- В списке Числовые форматы выберите Дата, в списке Тип выберите необходимый формат (рис.13). При необходимости предварительно в раскрывающемся списке Язык выберите язык, в стандартах которого будет отображена дата.
Для установки краткого или длинного формата даты можно также воспользоваться раскрывающимся списком Числовой формат (см. рис.2).
Формат времени
Установка формата времени позволяет изменить представление времени, отображаемое в ячейке. На рис.14 показаны способы отображения в разных форматах времени 17 часов 45 минут.
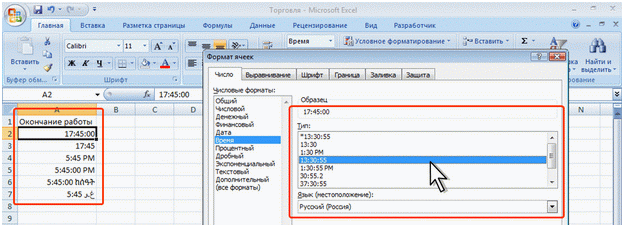
Рис.14. Форматы времени
- Выделите ячейку или диапазон ячеек.
- Отобразите вкладку Число диалогового окна Формат ячейки.
- В списке Числовые форматы выберите Время, в списке Тип выберите необходимый формат (рис. 9.14). При необходимости предварительно в раскрывающемся списке Язык выберите язык, в стандартах которого будет отображено время.
Для установки полного формата времени можно также воспользоваться раскрывающимся списком Числовой формат (см. рис. 9.2).
Текстовый формат
Текстовый формат используется в тех редких случаях, когда ячейку, содержащую числовые значения, необходимо оформлять как текстовую. Это может потребоваться, например, при создании в ячейке верхних и нижних индексов.
Для установки текстового формата можно воспользоваться раскрывающимся списком Числовой формат (см. рис.2).
Следует обратить внимание, что текстовый формат устанавливает выравнивание чисел по левому краю ячейки.
Дополнительные форматы
Дополнительные форматы используют для удобства ввода номеров телефонов, почтовых индексов, табельных номеров. Этот формат обычно устанавливают еще до ввода данных в ячейки.
- Выделите ячейку или диапазон ячеек.
- Отобразите вкладку Число диалогового окна Формат ячейки.
- В списке Числовые форматы выберите Дополнительно, в списке Тип выберите необходимый формат (рис.15). При необходимости предварительно в раскрывающемся списке Язык выберите язык.
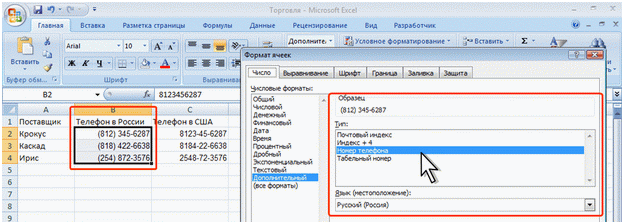
Рис.15. Установка дополнительных форматов
Например, после установки формата Номер телефона (язык Русский) при вводе цифр номера телефона в ячейке автоматически отобразятся скобки, и будет установлен дефис (см. рис.15).
Использование личных числовых форматов
О личных форматах
Личные числовые форматы позволяют изменить стандартные отображения данных в форматах Microsoft Excel, а также применять собственные способы отображения данных. Например, можно добавлять собственные единицы измерения, изменять цвет представления положительных, отрицательных или нулевых значений, добавлять текст к значениям и т. д.
Использование личных форматов может облегчить просмотр и анализ данных.
Создание числовых форматов
Общие правила
- Выделите ячейку или диапазон ячеек, для которых создается формат.
- Отобразите вкладку Число диалогового окна Формат ячеек.
- В списке Числовые форматы и в раскрывающемся списке Тип выберите наиболее близкий к создаваемому стандартный формат
- В списке Числовые форматы выберите (все форматы).
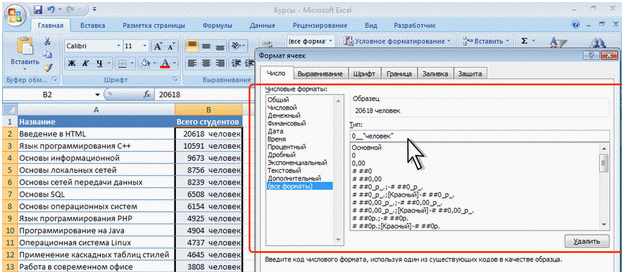
Рис.16. Создание личного числового формата
При вводе ошибочных кодов формата выйдет сообщение об ошибке. Необходимо нажать кнопку ОК, а затем в поле Тип внести исправления.
Созданный числовой формат сохраняется только в той книге, в которой был создан. Для переноса формата в другие книги следует воспользоваться копированием.
Структура числового формата
Числовой формат может иметь до четырех разделов, определяющих форматирование положительных чисел, отрицательных чисел, нулевых значений и текста соответственно. Если указаны только два раздела, первый из них используется для форматирования положительных и нулевых значений, а второй – для отрицательных. Если указан один раздел, то ко всем числам применяется этот формат. Разделы отделяются друг от друга точкой с запятой. Если раздел пропущен, должна присутствовать завершающая его точка с запятой.
Каждый раздел может включать в себя коды, определяющие следующие параметры: способ отображения числа; цвет шрифта; условие; текст.
Отображение чисел
Способ отображения числа задается шаблоном. В шаблоне можно использовать следующие символы:
- 0 (ноль) – метка цифры. Гарантирует отображение не менее заданного количества цифр в целой части числа и заданного количества цифр в десятичной части. Количество цифр задается числом нулей в шаблоне.
- # – метка цифры. Гарантирует отображение не более заданного количества цифр в десятичной части. Если число имеет больше цифр в десятичной части, то отображаемое число округляется.
- ? – метка цифры. Работает так же как и метка 0, но вместо незначащих нулей целой и десятичной части отображает пробелы. Используется для выравнивания отображаемых чисел по десятичной запятой.
В шаблоне можно использовать комбинации символов 0, # и ?. Кроме того, в шаблоне можно использовать запятую для разделения целой и дробной десятичной части и пробел в качестве разделителя групп разрядов.
В различных разделах числового формата можно устанавливать различные шаблоны отображения чисел. Для отображения отрицательных чисел со знаком минус (-) необходимо перед шаблоном числа в соответствующем разделе поставить этот знак. В противном случае, знак отображаться не будет.
В тех случаях, когда не требуется особенностей форматирования числа, можно указывать код формата Основной. Если не указать никакого кода для формата числа, то код Основной будет установлен автоматически.
Отображение дат и времени
Способ отображения даты и времени задается шаблоном. В шаблоне можно использовать следующие символы (буквы), приведенные в таблицах. Буквы вводятся в русской раскладке клавиатуры.
|
Символ |
Назначение |
|
М |
Месяцы в виде чисел от 1 до 12 |
|
ММ |
Месяцы в виде чисел от 01 до 12 |
|
МММ |
Месяцы в виде Янв |
|
ММММ |
Месяцы в виде Январь |
|
МММММ |
Месяцы первой буквой месяца |
|
Д |
Дни в виде чисел от 1 до 31 |
|
ДД |
Дни в виде чисел от 01 до 31 |
|
ДДД |
Дни в виде Вс |
|
ДДДД |
Дни в виде Воскресенье |
|
ГГ |
Года в виде 00 – 99 |
|
ГГГГ |
Года в виде 1900 – 9999 |
|
ч |
Часы в виде чисел от 0 до 23 |
|
чч |
Часы в виде чисел от 00 до 23 |
|
М |
Минуты в виде чисел от 0 до 59 |
|
ММ |
Минуты в виде чисел от 00 до 59 |
|
С |
Секунды в виде чисел от 0 до 59 |
|
СС |
Секунды в виде чисел от 00 до 59 |
[spaces:0]
В одном шаблоне может присутствовать комбинация кодов даты и времени. Символы шаблона можно располагать в любом порядке. Между символами можно использовать пробелы, ставить знаки препинания, скобки и т. д. Для отображения времени в 12-ти часовом формате можно добавить код АМ/РМ или А/Р.
При выполнении вычислений может потребоваться отображение разницы во времени между двумя событиями в часах, минутах или секундах. В этом случае соответствующий код следует заключить в квадратные скобки.
Цвет шрифта
Цвет шрифта указывается в квадратных скобках. Можно выбрать один из восьми цветов: черный, синий, голубой, зеленый, розовый, красный, белый, желтый.
Цвет шрифта можно указывать для всего формата. Например, формат
[Синий]Основной
устанавливает отображение любых чисел синим шрифтом.
Можно устанавливать различный цвет шрифта для различных разделов формата. Например, формат
[Красный]Основной;[Зеленый]Основной
устанавливает отображение положительных чисел и нулевых значений красным шрифтом, а отрицательных – зеленым.
Следует отметить, что дальнейшее оформление ячейки не сможет изменить установленный цвет шрифта.
Условия
Условия используют для установки числовых форматов, применяемых только для чисел, отвечающих заданному условию. Условие должно состоять из оператора сравнения и значения.
В качестве операторов сравнения можно использовать знаки:
- = (равно),
- > (больше),
- < (меньше),
- >= (больше или равно),
- <= (меньше или равно),
- <> (не равно).
Значение условия задается числом. Оператор сравнения и значение указываются в квадратных скобках. Например, формат
[Синий][<=36,6]Основной;[Красный][>36,6]Основной устанавливает отображение чисел меньших или равных 36,6 синим шрифтом, а чисел более 36,6 – красным шрифтом.
Текст
Текст, отображаемый в ячейке вместе с числом, должен быть заключен в кавычки (" "). Для отображения одиночного символа можно поставить перед ним обратную косую черту (\).
Чтобы задать пробел между числом и текстом, в код формата необходимо включить знак подчеркивания (_) и пробел или два знака подчеркивания.
Текст может располагаться и перед числом и после числа, а также одновременно перед числом и после числа.
Можно добавлять различный текст для различных разделов формата. Например, формат
0,00_ "Прибыль";0,00_ "Убыток";0,00;Основной
устанавливает отображение положительных чисел с текстом Прибыль, отрицательных – с текстом Убыток, а нулевых значений без текста.
Текст можно добавлять и в форматы с условиями. Например, формат
[<=36,6]0,0"_ Нормальная";[>36,6]0,0"_ Повышенная"
устанавливает отображение чисел меньших или равных 36,6 с текстом Нормальная, а чисел более 36,6 – с текстом Повышенная.
Текстовый раздел
Текстовый раздел позволяет отображать в ячейке постоянный текст вместе с текстом, вводимым с клавиатуры. Текстовый раздел включает собственно текст и знак @, установленный перед текстом или после текста. Текст должен быть заключен в кавычки (" "). Между символами текста можно использовать пробелы, ставить знаки препинания, скобки и т. д.
Текстовый раздел может быть единственным разделом формата. Например, формат
"Студент" @
устанавливает в ячейке отображение слова Студент перед любым тестом в ячейке, а формат
@" - сотрудник"
устанавливает в ячейке отображение текста - сотрудник после любого текста в ячейке.
Если в ячейку с таким форматом вводится число или дата, то Microsoft Excel воспринимает это число не как число, а как текст.
Текстовый раздел также может присутствовать в формате наряду с другими разделами. В этом случае он всегда является последним разделом. Например, формат
ДД.ММ.ГГ;@" - Ошибка"
устанавливает в ячейке отображение даты в формате ДД.ММ.ГГ при вводе текста или цифр, не являющихся датой, в ячейке справа от введенных данных отображается текст - Ошибка.
Можно изменять цвет шрифта при использовании текстового раздела. Например, формат
ДД.ММ.ГГ;[Красный]@" - Ошибка"
Работает также, как и в предыдущем случае, но введенные ошибочные данные и текст - Ошибка будут отображены красным шрифтом.
Удаление личного формата
- Отобразите вкладку Число диалогового окна Формат ячеек.
- В списке Числовые форматы выберите (все форматы) (см. рис.16).
- В поле Тип выберите удаляемый формат и нажмите кнопку Удалить. Нажмите кнопку Закрыть.