Интерфейс P7-офис
Запустить P7-офис можно, щелкнув на кнопке Пуск и выбрав далее в программфх P7-офис, или воспользовавшись ярлыком этой программы на Рабочем столе.
После запуска появляется окно программы:
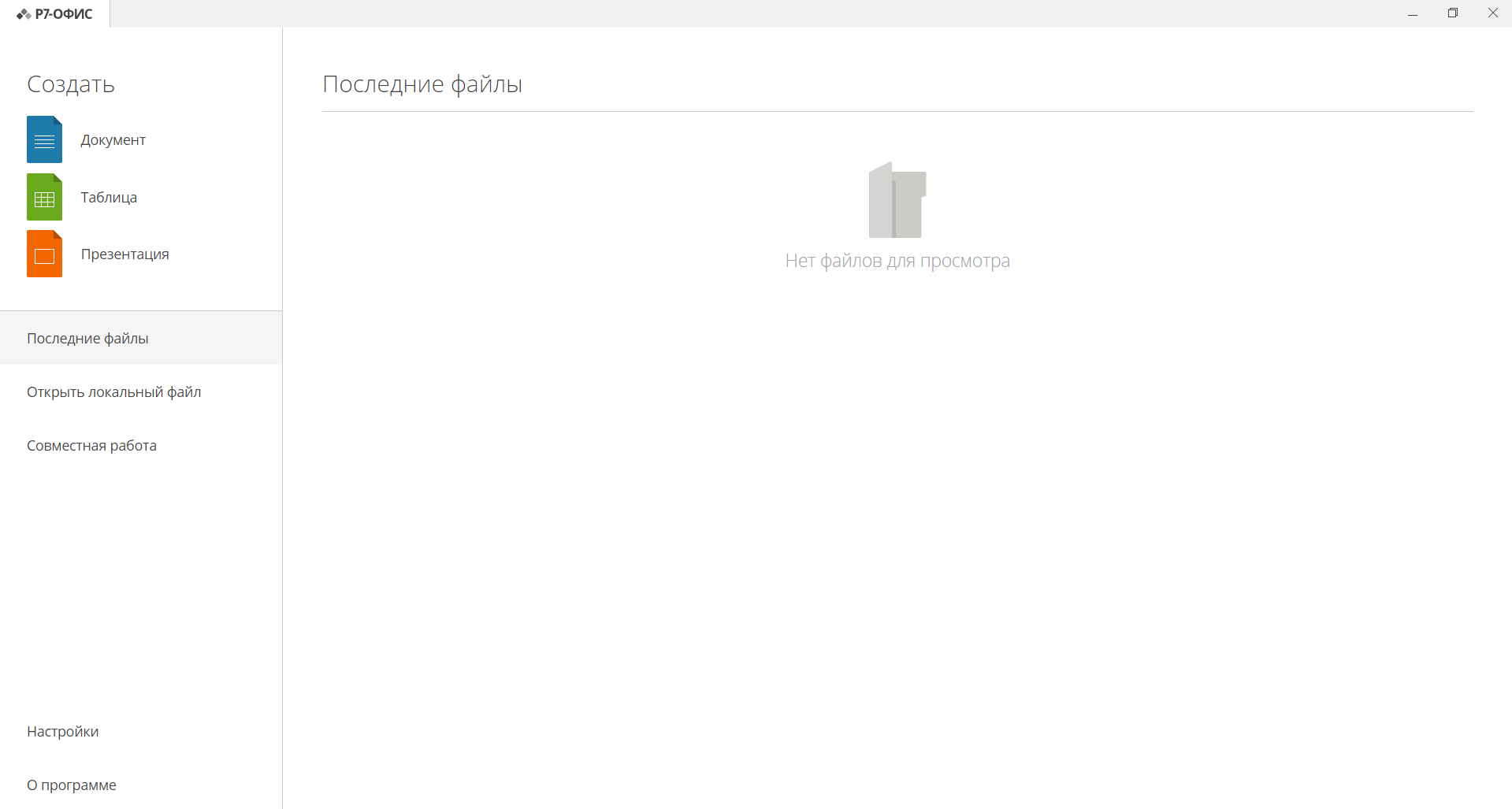
В редакторе документов у вас есть возможность:
В редакторе документов используется вкладочный интерфейс, в котором команды редактирования сгруппированы во вкладки по функциональности.

Интерфейс редактора состоит из следующих основных элементов:
- В Шапке редактора отображается логотип, вкладки открытых документов,
название документа, вкладки меню.
В левой части Шапки редактора расположены кнопки Сохранить, Напечатать
файл, Отменить и Повторить.

В правой части Шапки редактора находятся два значка: Перейти к
Документам, с помощью которого можно открыть окно Проводника, чтобы
выбрать другой файл, и Параметры представления, с помощью которого можно
настраивать параметры представления и получать доступ к дополнительным
параметрам редактора. После подключения к облачной версии также становится
доступен значок, позволяющий задать права доступа к документам, сохраненным
в облаке. - На Верхней панели инструментов отображается набор команд редактирования
в зависимости от выбранной вкладки меню. В настоящее время доступны
следующие вкладки: Файл, Главная, Вставка, Макет, Ссылки, Совместная
работа.
Опции Копировать и Вставить всегда доступны в левой части Верхней панели - В Строке состояния, расположенной внизу окна редактора, находится указатель
номера страницы, отображаются некоторые оповещения (например, "Все
изменения сохранены" и т.д.), с ее помощью также можно задать язык текста,
включить проверку орфографии, включить режим отслеживания изменений,
настроить масштаб. - На Левой боковой панели находятся значки, позволяющие использовать
инструмент поиска и замены, открыть панель Комментариев и перейти в панель
Навигации для управления заголовками. После подключения к облачной версии
также становится доступен значок Чата. - Правая боковая панель позволяет настроить дополнительные параметры
различных объектов. При выделении в тексте определенного объекта
активируется соответствующий значок на правой боковой панели. Нажмите на
этот значок, чтобы развернуть правую боковую панель. - Горизонтальная и вертикальная Линейки позволяют выравнивать текст и другие
элементы в документе, настраивать поля, позиции табуляции и отступы абзацев. - В Рабочей области вы можете просматривать содержимое документа, вводить и
редактировать данные. - Полоса прокрутки, расположенная справа, позволяет прокручивать вверх и вниз
многостраничные документы.
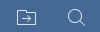
инструментов, независимо от выбранной вкладки.
Для удобства вы можете скрыть некоторые элементы и снова отобразить их при принеобходимости.
