Задача: создать изображение кнопки с эффектом объема
Откройте Gimp и создайте новый файл 300х300 пикселей.
Назначьте фоновым цветом любой на Ваш выбор.
В нашем примере это цвет #bbbbbb.
![]()
Создание базовой формы стрелки
Добавляем новый пустой слой.
При помощи инструмента прямоугольного выделения ![]() создайте выделение примерно такого же размера, как на рисунке ниже.
создайте выделение примерно такого же размера, как на рисунке ниже.
Чтобы сделать закругленные углы, выберите в меню Gimp: Выделение / Закруглить прямоугольник: 35%
![]()
Залейте выделение цветом #929292.
Снимите выделение (Ctrl+Shift+A) или пункт меню Gimp Выделение \ Снять).
![]()
Сделайте этот слой невидимым (кликните по значку с изображением глаза в диалоге слоев Gimp).
После этого создайте новый слой.
Нарисуйте квадрат при помощи инструмента выделения.
Залейте выделение тем же цветом, что в прошлый раз - #929292.
Снимите выделение.
При помощи инструмента вращения ![]() поверните полученный квадрат на 45 градусов.
поверните полученный квадрат на 45 градусов.
![]()
Теперь создайте прямоугольное выделение, захватив им верхнюю половину полученного ромба и удалите выделенную часть (нажатием клавиши Del).
После этого выберите в меню Выделение \ Снять, чтобы убрать выделение.
![]()
Сделайте видимым слой, который до этого мы делали невидимым (кликните на иконку с изображением глаза в диалоге слоев).
![]()
Расположите оба слоя так, чтобы стрелка-указатель (треугольник) располагалась ниже.
Если прямоугольник со скругленными краями слишком большой - обрежьте нижнюю часть или поднимите его немного вверх.
![]()
Теперь объедините оба слоя.
Чтобы сделать это, кликните правой кнопкой мыши по верхнему слою в диалоге слоев и выберите Объединить с предыдущим.
Создание стрелки завершено.
Теперь выберите в меню Фильтры \ Карта \ Рельеф.
Выставьте опции как на картинке:
![]()
Кликните по слою правой кнопкой мыши (в диалоге слоев) и выберите пункт Альфа-канал - Выделение.
Выполните порядок действий:
- Создайте новый слой.
- Выделение / Уменьшить: 15px
- Выберите #b1d631 цветом переднего плана и #55a32a цветом заднего плана.
- Залейте слой и выберите инструмент Градиент. Создайте градиент начиная с левой нижней части и заканчивая в правой верхней.
- Снимите выделение.
У Вас должно получиться то, что изображено на картинке ниже.
![]()
Используйте фильтр Рельеф еще раз и примените те же его значения что и раньше для этого слоя.
Теперь объедините эти два слоя тем же способом, что использовали раньше.
![]()
Сделайте дубликат полученного слоя.
Переворачиваем полученный слой: Слой \ Преобразования \ Отразить по вертикали
Двигайте этот слой вниз до тех пор пока концы стрелок не разойдутся на небольшое расстояние (см. рисунок).
Снова объедините два полученных слоя.
![]()
Теперь используйте инструмент Перспектива ![]() .
.
Используйте уменьшение масштаба для того, чтобы видеть все изображение.
Кликните по слою.
Вы увидите 4-угольную рамку с узлами по углам.
Двигайте эти узлы, пока не получите что-то похожее на изображение ниже.
После этого нажмите на кнопку применения.
![]()
Двигайте изображение ближе к середине.
Вы получите что-то вроде того, что на картинке.
![]()
Создание 3D эффекта
Продублируйте этот слой, активируйте дубликат в диалоге слоев, кликнув по нему.
Этот слой должен находиться ниже оригинального слоя.
Кликните по изображению, чтобы сделать активным его.
Нажмите на клавишу Вправо на клавиатуре, чтобы передвинуть слой ровно на 1 пиксель вправо.
Продублируйте дубликат еще раз, активируйте его и опять передвиньте его при помощи клавиши Вправо на 1 пиксель.
Повторите то же самое еще 3 раза.
В итоге Вы получите 5 одинаковых слоев, немного смещенных по отношению друг к другу, которые будут выглядеть примерно так, как на картинке ниже.
![]()
Чтобы ускорить процесс, скройте фоновый слой в диалоге слоев Gimp (нажав на изображение глаза рядом с названием слоя).
Нажмите Ctrl-M или выберите в меню Изображение \ Объединить видимые слои.
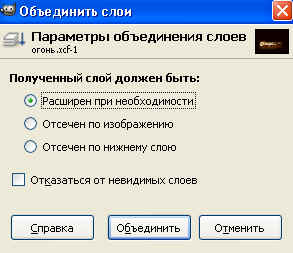
Теперь повторите операции дублирования, но уже с полученным слоем.
Только на этот раз двигать изображение нужно на 4 пикселя вправо.
После этого снова объедините видимые слои.
![]()
Увеличьте центральную часть изображения.
Выберите инструмент прямоугольного выделения и обрежьте острие стрелок, чтобы они имели ровный горизонтальный край.
![]()
Выберите в меню Цвет \ Яркость-Контраст и снизьте яркость до -25, а контрастность установите в значение +25.
![]()
Теперь снова сделайте фон видимым и залейте его белым цветом.
Создайте прямоугольное выделение вокруг нижней (перевернутой) стрелки.
![]()
Вырежьте выделенную часть при помощи комбинации Ctrl+X и вставьте ее при помощи комбинации Ctrl+V.
Кликните на кнопку создания нового слоя (или нажмите комбинацию Ctrl+Shift+N), чтобы сделать полученное плавающее выделение отдельным слоем.
![]()
Передвиньте эту часть в той же позиции, в которой она была в исходном слое.
В диалоге Слои кликните по слою правой кнопкой мыши и в появившемся меню выберите создание маски слоя.
![]()
Нажмите клавишу D, чтобы сбросить цветовые значения переднего плана и фона на дефолтные.
Выберите инструмент Градиент.
Создайте градиент как показано на рисунке ниже - от точки 1 до точки 2.
![]()
Результат
![]()